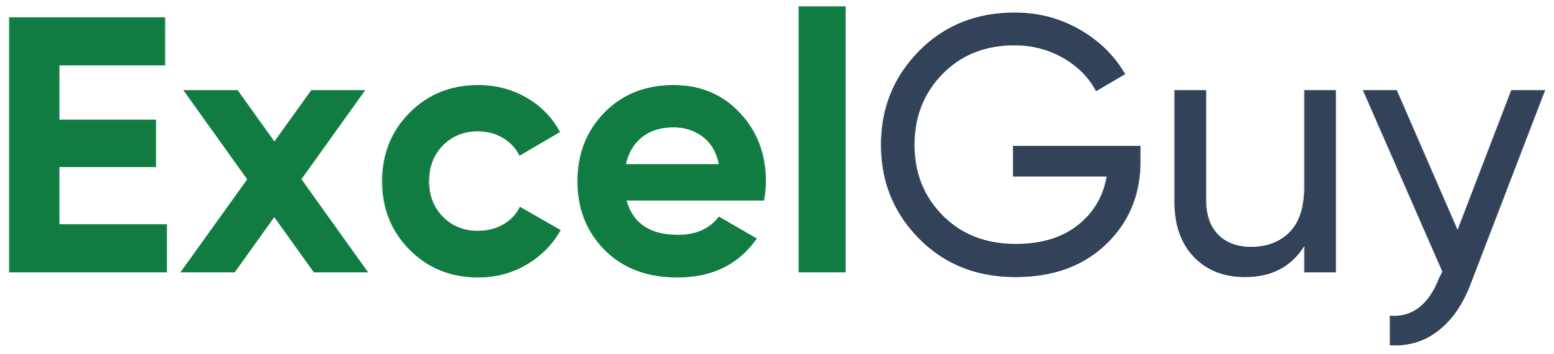Why General Excel Keyboard Shortcuts?
General keyboard shortcuts in Excel provide quick access to essential tools and features. By using these shortcuts, you can perform tasks faster and navigate through your workbook more efficiently, saving valuable time.
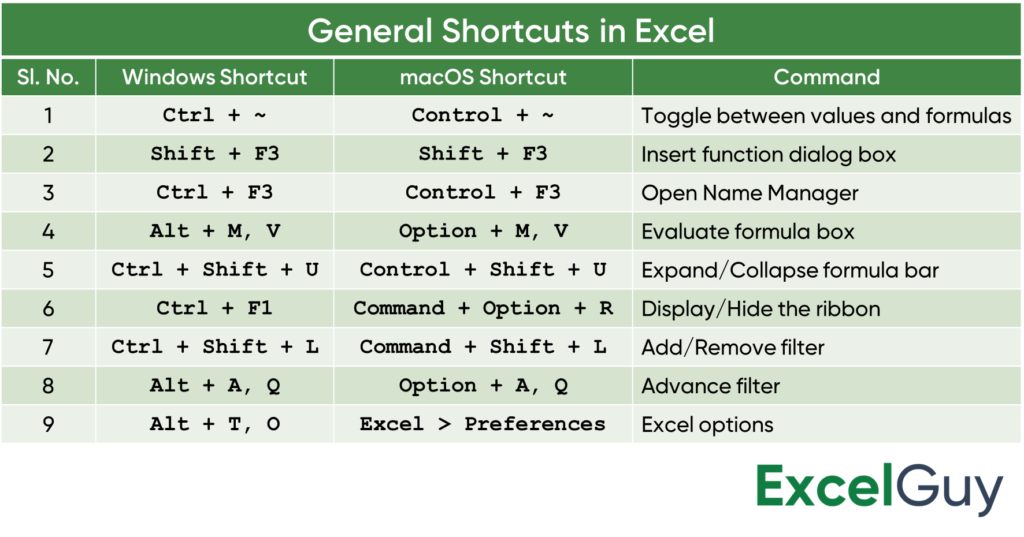
List of Formatting Shortcuts in Excel
Toggle Between Values and Formulas
- Shortcut
- Windows:
Ctrl + ~ - macOS:
Command + ~
- Windows:
- Description: Boldens the selected cell content, ideal for highlighting headers or important data points.
Insert Function Dialog Box
- Shortcut
- Windows:
Shift + F3 - macOS:
Shift + F3
- Windows:
- Description: Opens the Insert Function dialog box for adding or editing functions.
Open Name Manager
- Shortcut
- Windows:
Ctrl + F3 - macOS:
Control + F3
- Windows:
- Description: Opens the Name Manager, allowing you to create, edit, or delete named ranges.
Evaluate Formula Box
- Shortcut
- Windows:
Alt +M, V - macOS:
Option + M, V
- Windows:
- Description: Opens the Evaluate Formula dialog box to step through complex formulas.
Expand/Collapse Formula Bar
- Shortcut
- Windows:
Ctrl + Shift + U - macOS:
Command + Shift + U
- Windows:
- Description: Expands or collapses the formula bar for better visibility when editing.
Display/Hide the Ribbon
- Shortcut
- Windows:
Ctrl + F1
- macOS:
Command + Option + R
- Windows:
- Description: Toggles the visibility of the Excel ribbon, giving more screen space.
Add/Remove Filter
- Shortcut
- Windows:
Ctrl + Shift + L
- macOS:
Command + Shift + L
- Windows:
- Description: Quickly applies or removes filters in the selected data range.
Advanced Filter
- Shortcut
- Windows:
Alt + A, Q
- macOS:
Option + A, Q
- Windows:
- Description: Opens the Advanced Filter dialog box for customized data filtering.
Excel Options
- Shortcut
- Windows:
Alt + T, O - macOS: Navigate to Excel > Preferences manually.
- Windows:
- Description: Opens the Excel Options (Windows) or Preferences (macOS) dialog for application settings.
Uses of General Keyboard Shortcuts in Excel
- Switching Between Formulas and Values: Useful when reviewing complex financial models to quickly identify and check formulas.
- Expanding the Formula Bar: Handy for editing long formulas without constantly scrolling within a single line.
- Toggling the Ribbon Display: Helps focus on data by maximizing screen space when working on smaller screens.
General Shortcuts - Tips and Tricks
- Memorize High-Use Shortcuts: Start by practicing the shortcuts you use most often.
- Combine Shortcuts: Use
Ctrl + F3(Name Manager) followed by other shortcuts to streamline named range management. - Explore Advanced Features: Use the Evaluate Formula feature
Alt + M, Vto step through complex calculations for better understanding.
Conclusion
By integrating these Excel keyboard shortcuts into your workbook routine, you can navigate, edit, and manage workbooks more efficiently. These Excel shortcuts help streamline your workflow and boost productivity.
All Excel Shortcuts
Frequently Asked Questions (FAQs)
1. How to reset all formatting in Excel?
Select the cell/cell range/sheet you want to format, and click on clear formatting under the Home Tab or type Alt + H, E, F (Windows).