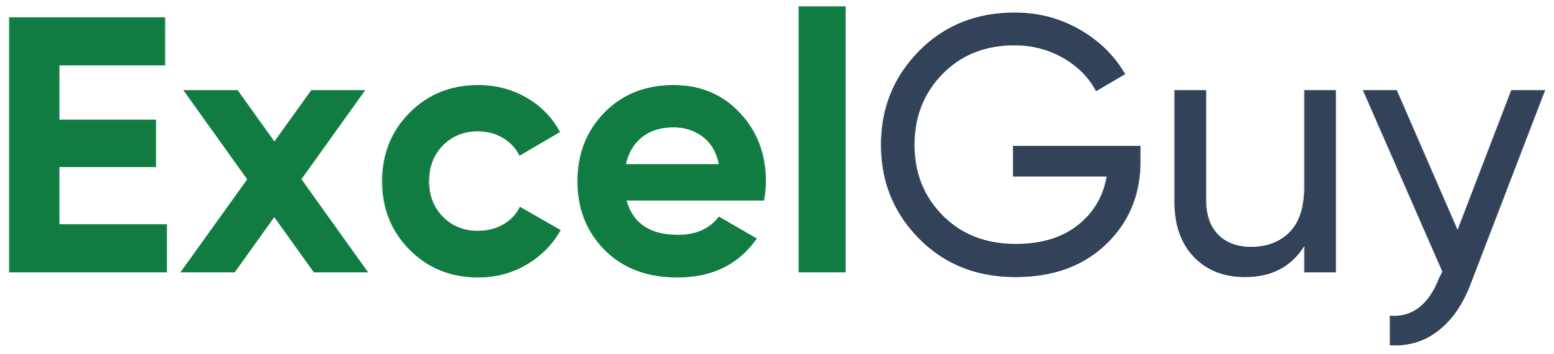Why Formatting Shortcuts in Excel?
Using formatting shortcuts in Excel allows you to quickly modify the appearance of your data, making it more readable and visually appealing. These formatting shortcuts help streamline your workflow, reduce mouse dependency, and ensure consistency across your spreadsheets.
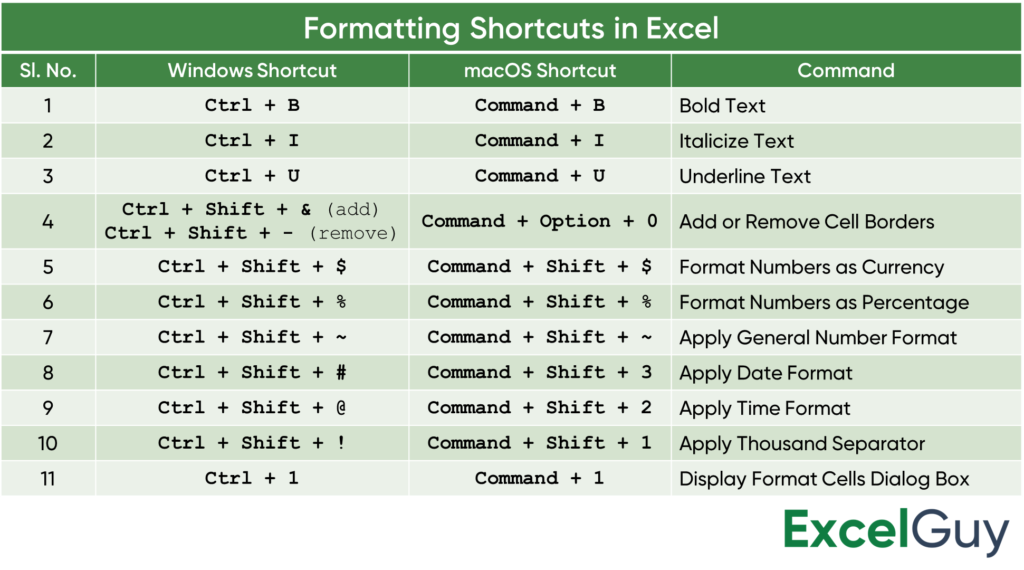
List of Formatting Shortcuts in Excel
Bold Text
- Shortcut
- Windows:
Ctrl + B - macOS:
Command + B
- Windows:
- Description: Boldens the selected cell content, ideal for highlighting headers or important data points.
Italicize Text
- Shortcut
- Windows:
Ctrl + I - macOS:
Command + I
- Windows:
- Description: Applies italic styling for emphasis or formatting titles.
Underline Text
- Shortcut
- Windows:
Ctrl + U - macOS:
Command + U
- Windows:
- Description: Underlines the content in selected cells for clearer demarcation.
Add or Remove Cell Borders
- Shortcut
- Windows:
Ctrl + Shift + &(add) orCtrl + Shift + -(remove) - macOS:
Command + Option + 0
- Windows:
- Description: Quickly adds or removes cell borders for better visual structure.
Format Numbers as Currency
- Shortcut
- Windows:
Ctrl + Shift + $ - macOS:
Command + Shift + 4
- Windows:
- Description: Converts the selected numbers to currency format, useful for financial data.
Format Numbers as Percentage
- Shortcut
- Windows:
Ctrl + Shift + % - macOS:
Command + Shift + 5
- Windows:
- Description: Displays numbers as percentages to show proportions and changes.
Apply General Number Format
- Shortcut
- Windows:
Ctrl + Shift + ~ - macOS:
Command + Shift + ~
- Windows:
- Description: Resets cell content to general format, clearing any special number formatting.
Apply Date Format
- Shortcut
- Windows:
Ctrl + Shift + # - macOS:
Command + Shift + #
- Windows:
- Description: Switches back to the previous sheet in the workbook.
Apply Time Format
- Shortcut
- Windows:
Ctrl + Shift + @ - macOS:
Command + Shift + @
- Windows:
- Description: Formats the selected cells to display time (e.g., 12:00 PM).
Apply Thousand Separator
- Shortcut
- Windows:
Ctrl + Shift +! - macOS:
Command + Shift + !
- Windows:
- Description: Applies number format with two decimal places and thousand separators to numbers, making them easier to read (e.g., 1,000.00).
Display Format Cells Dialog Box
- Shortcut
- Windows:
Ctrl + 1 - macOS:
Command + 1
- Windows:
- Description: Opens the Format Cells dialog box, allowing you to customize formatting options such as number, alignment, font, border, and fill settings.
Uses of Formatting Shortcuts in Excel
- Quick Report Styling: Use bold and underline shortcuts to create clear headings and subheadings.
- Professional Presentations: Format numbers as currency or percentages for concise financial summaries.
- Improved Readability: Adjust font size or align text to enhance the clarity of dense data.
Formatting Shortcuts - Tips and Tricks
- Combine Shortcuts: Apply
Ctrl + BwithCtrl + Ufor bold and underlined headers. - Use the Ribbon: While shortcuts are powerful, combining them with the Excel ribbon options provides more customization.
- Keep Consistency: Ensure consistent formatting across your sheet by applying these shortcuts uniformly.
Conclusion
Mastering keyboard formatting shortcuts in Excel is a game-changer for anyone working with data regularly. With these Excel shortcuts, you can save time, maintain consistency, and easily create professional-looking worksheets.
All Excel Shortcuts
Frequently Asked Questions (FAQs)
1. How to reset all formatting in Excel?
Select the cell/cell range/sheet you want to format, and click on clear formatting under the Home Tab or type Alt + H, E, F (Windows).