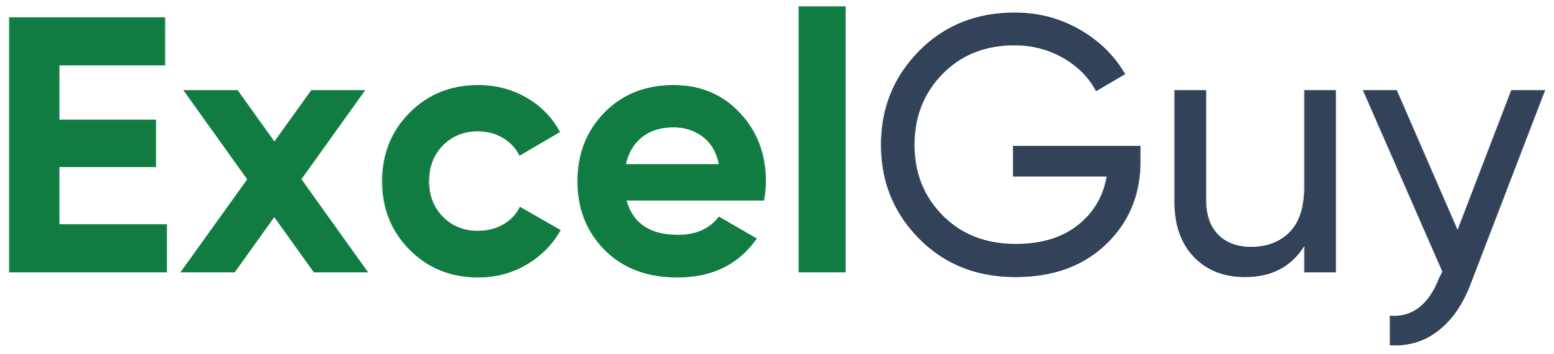Formatting text in Excel is challenging, especially when working with lists of names, addresses, or titles that come in all caps or random cases. The PROPER function in Excel makes it easy to format text neatly by capitalizing the first letter of each word and converting the rest to lowercase. This function saves time, ensures consistency, and makes your data look professional.
Syntax of PROPER Function in Excel
=PROPER(text)| Argument | Description |
|---|---|
text(required) | This is the cell or text string you want to convert to Title Case. This can be a direct text string (like "alex grant"), a cell reference (like A2), or any formula output that generates text. |
Note: The PROPER function applies only to alphabets, not numbers and special characters.
Examples of PROPER Function
Convert Text String to Title Case
Convert a sentence that is randomly cased into Title Case using PROPER.
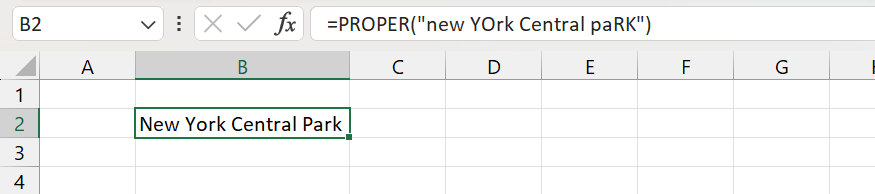
- Formula:
=PROPER("new YOrk Central paRK") - Description: The PROPER function converts the first letter of all words to UPPERCASE and all other letters to lowercase.
- Output:
New York Central Park
Convert Text in a Cell to Title Case
Convert the randomly cased names in the cells to Title case using PROPER.
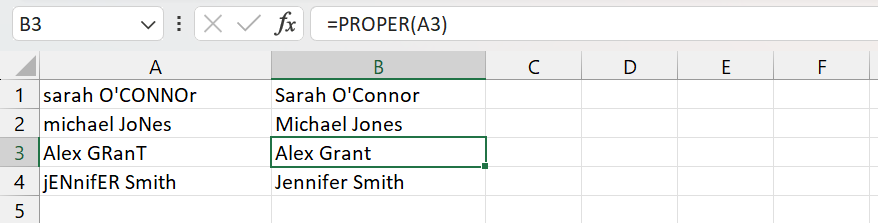
- Formula:
=PROPER("B3") - Description: The function converts the first letter of first name and last name to UPPERCASE and all other letters to lowercase.
- Output:
Alex Grant
Related Functions of PROPER
If you need more control over text capitalization, you may consider:
Using LOWER
The LOWER function converts all letters to lowercase.
- Syntax:
=LOWER(text)text: This is the cell or text string you want to convert to lowercase.
Using UPPER
The UPPER function converts all letters to UPPERCASE.
- Syntax:
=UPPER(text)text: This is the cell or text string you want to convert to UPPERCASE.
These alternatives are useful when you need consistent lowercase or UPPERCASE formats instead of Title Case.
Common Errors While Using PROPER Function
#VALUE! Error
Occurs if the text argument is not valid text. Ensure you’re referencing cells that contain text or text-generating formulas.
Improper Capitalization
PROPER will capitalize every word, which can create inconsistencies for titles with specific formatting like “iPhone” or “eBay”. Manually adjust words that need unique capitalization after applying PROPER.
PROPER Function – Tips and Best Practices
- Combine with Other Text Functions: Use TRIM to remove extra spaces before applying PROPER, e.g.,
=PROPER(TRIM(A2)). - Correct Case Exceptions: For terms that shouldn’t follow standard title case (like “McDonald” or “iPhone”), apply
PROPERfirst and then manually edit those terms. - Batch Formatting: Apply
PROPERto an entire column by dragging the formula down or using array functions.
Conclusion
The PROPER function in Excel is an excellent way to quickly format text. It gives data a polished and consistent appearance. Ideal for standardizing names, titles, or any other text entries, this function is simple yet effective. Use the PROPER to streamline your data presentation and bring uniformity to your Excel worksheets.
Frequently Asked Questions (FAQs)
-
What is the syntax of the PROPER function in Excel?
=PROPER(text)is the syntax of the PROPER Function in Excel. The function converts text string or a sentence in a cell into a Title Case. -
Does PROPER function work with special characters?
Yes, but it will ignore special characters and only affect alphabets in the cell.
-
Does PROPER function remove extra spaces?
No, it does not remove extra space. Use the TRIM function first if you need to remove extra spaces in the format
=TRIM(PROPER(text)). -
Can PROPER function be used with numbers?
If you apply PROPER to a cell containing only numbers, it will return the number unchanged.
-
Can PROPER be combined with other functions in a single formula?
Yes, PROPER can be nested within other functions like CONCAT, TRIM, or IF to format text as part of a larger formula.
-
Can PROPER function handle multiple cells/cell ranges at once?
The PROPER function can be applied across a cell range by using array formulas or dragging the formula down to multiple cells.