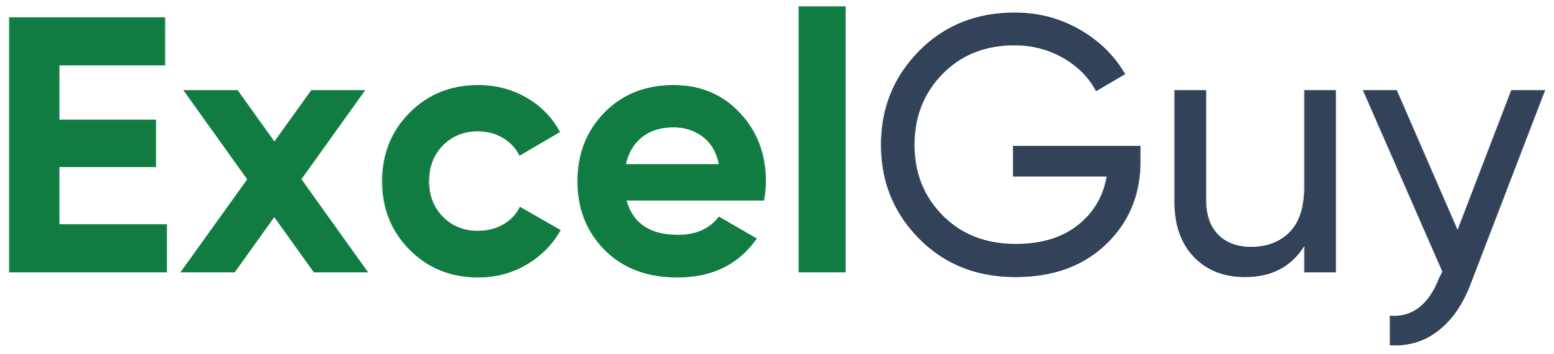The Excel ROUND function is used to round a number to a specified number of digits. Excel provides additional rounding functions like ROUNDUP, ROUNDDOWN, MROUND, and others, but the ROUND function remains highly preferred due to its flexibility and ease of use.
Syntax of ROUND Function in Excel
=ROUND(number,num_digits)| Argument | Description |
|---|---|
number(required) | The number or cell you want to round to a specific decimal number of digits. |
num_digits(required) | The number of decimal places to which you want to round to. |
| Criteria | Description |
|---|---|
num_digits>0 | Rounds the number to the specified number of decimal places. |
num_digits=0 | Rounds the number to the nearest whole number. |
num_digits<0 | Rounds the number to the left of the decimal point. |
Note: If num_digits=-1, the ROUND function rounds off to the nearest 10. If num_digits=-2, the ROUND function rounds off to the nearest 100. If num_digits=-3, the ROUND function rounds off to the nearest 1000, and so on.
Examples of ROUND Function
Rounding to Decimal Places
Round off the value of π i.e 3.14159265359 to 3 decimal places.
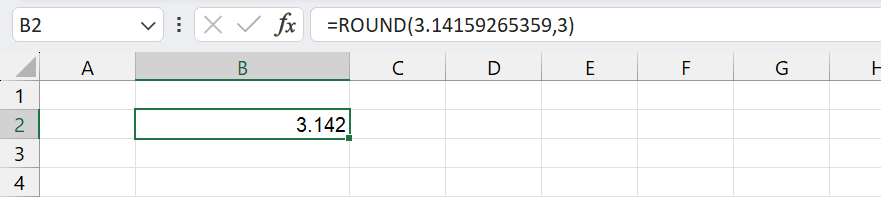
- Formula:
=ROUND(3.14159265359,3) - Description: The function rounds the mentioned value to 3 decimal places depending on the digit following the needed decimal place.
- Output:
3.142
Rounding to the Nearest Whole Number
Round off the value in a cell to a whole number.

- Formula:
=ROUND(A2,0) - Description: The function rounds to the number on the left side of the decimal point if the
num_functionis set to 0. - Output:
3
Rounding to the Nearest Hundred
Round off the decimal value to the nearest hundred.
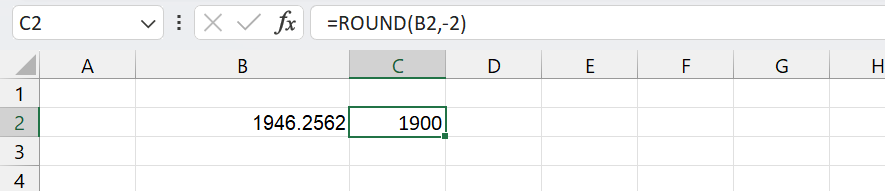
- Formula:
=ROUND(B2,-2) - Description: The function a number to the nearest tenth, nearest hundredth, and nearest thousandth if num_function is set to -1, -2, -3 respectively.
- Output:
1900
Alternatives for ROUND Function
Excel also offers several related rounding functions, each suited to specific needs.
Using ROUNDUP
The ROUNDUP Function rounds the number up, away from zero.
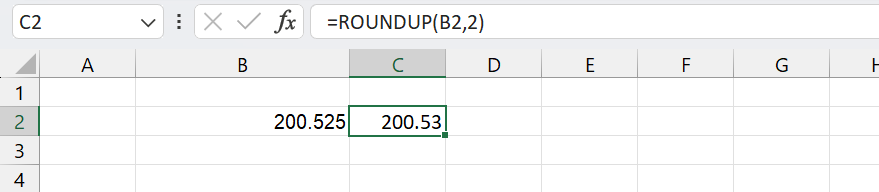
- Syntax:
=ROUNDUP(number,num_digits)number: The real number to round up.num_digits: The number of digits to round up to.
Using ROUNDDOWN
The ROUNDDOWN Function rounds the number down, towards zero.
- Syntax:
=ROUNDDOWN(number,num_digits)number: The real number to round up.num_digits: The number of digits to round down to.
Using MROUND
The MROUND Function rounds to the nearest multiple of a specified value.
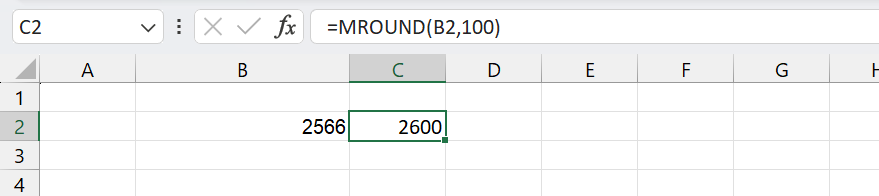
- Syntax:
=MROUND(number,multiple)number: The real number to round up.multiple: The multiple to which you want to round the number to.
- Note: MROUND always rounds up, away from zero.
Common Errors while Using ROUND Function
#VALUE! error
If the ROUND function is applied to a cell that contains text, Excel will return a #VALUE! error.
Incorrectly Setting num_digits Parameter
Setting num_digits to a value that doesn’t match the intended rounding precision, such as using 3 instead of -3 for rounding to thousands, can lead to incorrect results.
Applying Multiple ROUND
Rounding a number repeatedly in formulas can lead to unintended rounding errors over time, particularly when using financial or statistical data.
ROUND Function – Tips and Best Practices
- Be Mindful of Rounding Errors: Repeated rounding can introduce errors, especially in financial calculations. Rounding should be applied at the final stages to maintain accuracy.
- Automate Rounding with Cell Formatting: If rounding is for presentation purposes only, consider formatting cells to show fewer decimal places. This avoids altering the underlying data.
- Combine with Other Functions: For instance, use
ROUNDwithSUM,AVERAGE, or other functions to ensure consistent rounding across calculations.
Conclusion
The ROUND function in Excel is a simple yet essential tool for data accuracy and presentation. It allows you to control the precision of your data effortlessly, ensuring consistency and clarity in all your calculations. Understanding how to use ROUND in Excel can streamline your workflow and improve data quality in your spreadsheets.
Frequently Asked Questions (FAQs)
-
How to Round to the Nearest Whole Number in Excel?
To round to the nearest whole number, use the ROUND function and set the number of digits to round off to 0. For example:
=ROUND(3.14159,0)rounds the value to3. -
What’s the difference between
ROUND,ROUNDUP, andROUNDDOWN?– ROUND: Rounds numbers to the nearest specified decimal place.
– ROUNDUP: Always rounds numbers up, away from zero.
– ROUNDDOWN: Always rounds numbers down, toward zero. -
Can ROUND function be combined with other functions?
The
ROUNDfunction can be nested with functions likeSUM,AVERAGE, orIFto ensure consistent rounding throughout calculations.
For example:=ROUND(SUM(A1:A10), 2)