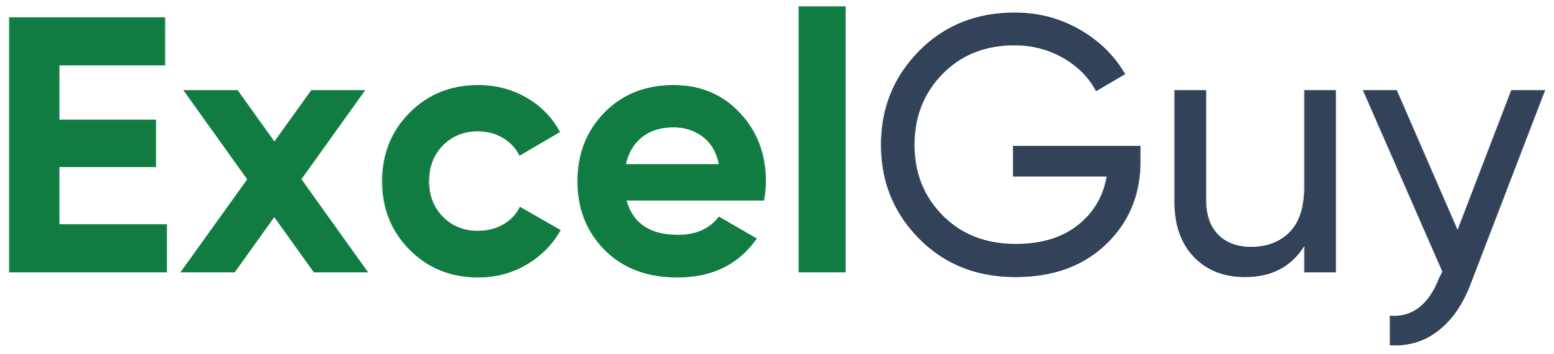The SORT function in Excel allows users to organize data dynamically. It can sort data in ascending or descending order, based on one or more columns or rows. Unlike manual sorting, SORT automatically updates the sorted results whenever the source data changes, making it ideal for scenarios where data is frequently updated.
Syntax of SORT Function in Excel
=SORT(array, [sort_index], [sort_order], [by_col])| Argument | Description |
|---|---|
array(required) | The range of cells or array you want to sort. |
[sort_index](optional) | The column or row number to sort by, relative to the array. |
[sort_order](optional) | The order of sorting — 1 for ascending (default) and -1 for descending. |
[by_col](optional) | A logical value — FALSE to sort by rows (default), TRUE to sort by columns. |
Examples of SORT Function in Excel
Sort a Column by Alphabets in Excel Using Function
Sort a list of names in a column alphabetically using SORT in Excel.
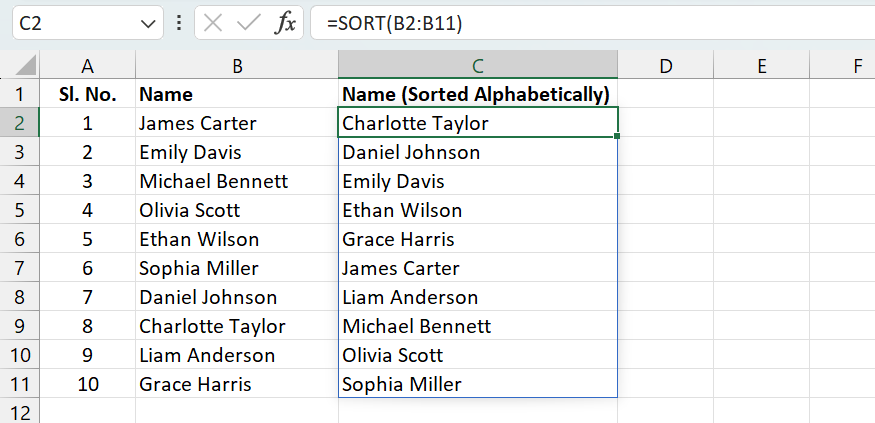
- Formula:
=SORT(B2:B11) - Description: The SORT arranges the data in cell range B2:B11 in order of A to Z.
- Output: Names arranged in alphabetical order (A to Z)
Sort by a Specific Column in a Table Using Function
Sort a table with multiple columns using the names in a specific column using SORT in Excel.
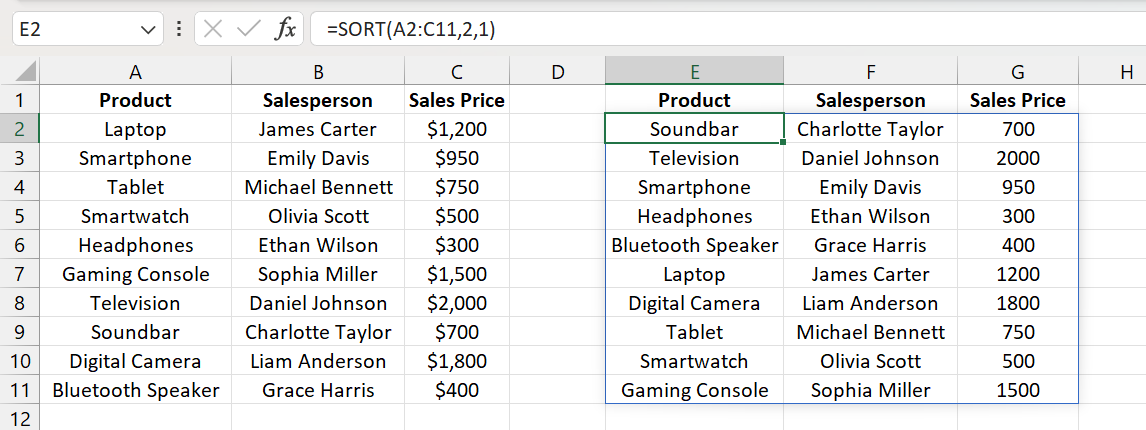
- Formula:
=SORT(A2:C11,2,1) - Description: The formula arranges the table data in the range A2:C11 (sort_index = 2) by sorting data in the range B2:B11 in ascending order (sort_order = 1).
- Output: Table sorted alphabetically based on column 2
Using SORT with Other Functions
Using SORT with UNIQUE Function
Related Functions of SORT in Excel
Using SORTBY
- Syntax:
=SORTBY(array, by_array1, [sort_order1], [by_array2], [sort_order2], …)- array (Required): The range or array of values to be sorted.
- by_array1 (Required): The first array or range to sort by.
- sort_order1 (Optional): The sort order for by_array1:
- 1 for ascending (default)
- -1 for descending
- by_array2, sort_order2 (Optional): Additional arrays or ranges to sort by, along with their respective sort orders. You can specify multiple levels of sorting
Common Errors While Using SORT Function in Excel
- #SPILL! Error: Occurs when the sorted result cannot fit into the available cells because they are not empty.
- #VALUE! Error: Happens if the provided sort_index or sort_order arguments are invalid, such as non-numeric values.
- #REF! Error: Appears when the referenced array or range is deleted or moved.
- Circular Reference Error: Occurs if the SORT function references its own result, causing a loop.
- Dynamic Array Limitations: If Excel does not support dynamic arrays (older versions), the SORT function won’t work.
- Invalid Sort Index: Using a sort index larger than the number of columns/rows in the array results in an error.
- Blank Cells in the Array: This may cause unexpected results, as blank cells are sorted to the top or bottom based on the sort order.
SORT Function – Tips and Best Practices
- Combine with SORTBY: If you need more complex sorting logic, use SORTBY to sort by multiple criteria.
- Handle Errors: Use IFERROR to handle empty arrays or unexpected inputs.
- Lock References: When working with large datasets, consider locking cell references for stability.
Conclusion
SORT in Excel is a game-changer for anyone looking to automate and optimize their data sorting processes. Its dynamic capabilities, ease of use, and integration with other functions make it a must-know tool for both beginners and advanced Excel users. Be it sorting a simple list or a complex dataset, mastering the SORT function will undoubtedly enhance your productivity.
Frequently Asked Questions (FAQs)
-
What is the Syntax of SORT Function in Excel?
The SORT function in Excel sorts a range or array of data in ascending or descending order.
=SORT(array, [sort_index], [sort_order], [by_col])is the syntax of the SORT Function in Excel. -
How to Sort Numbers in Descending Order using the SORT Function?
To sort numbers in descending order, use the
sort_orderparameter as-1. For example, to sort the rangeA1:A5in descending order:=SORT(A1:A5, 1, -1). -
What happens when the SORT Function is Used on a Table with Blank Cells?
Blank cells will be sorted to the top or bottom based on the sort order. If sorting in ascending order, blank cells appear first. If sorting in descending order, blank cells appear last.
-
Can DATA be Sorted Without Changing the Original Data?
Yes, the SORT function doesn’t modify the original data; instead, it creates a sorted dynamic array. You can reference this sorted array in other formulas or locations.
-
How to Use SORT Function in Excel?
The SORT function in Excel sorts a range of data in ascending order by default. Use 1 for ascending order and -1 for descending order in place of
sort_order.