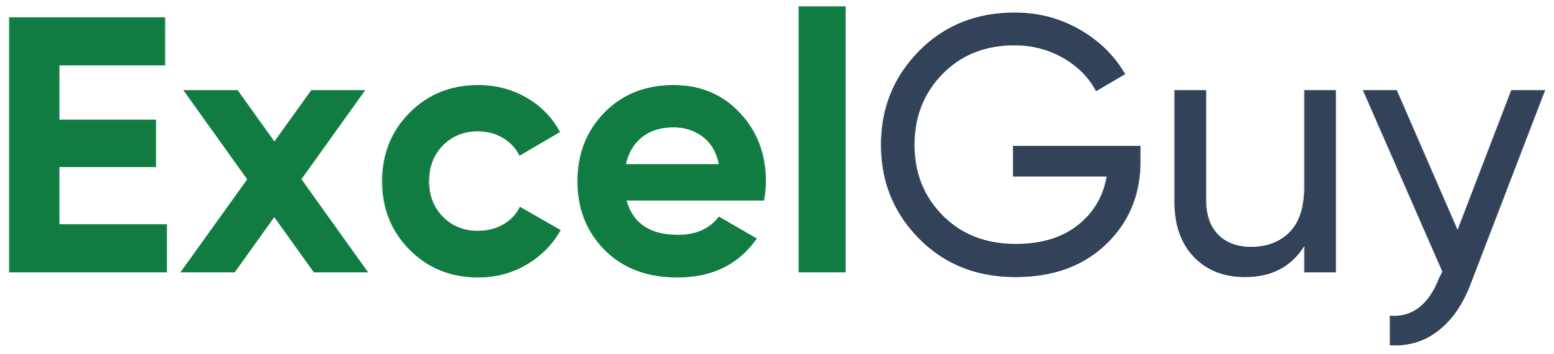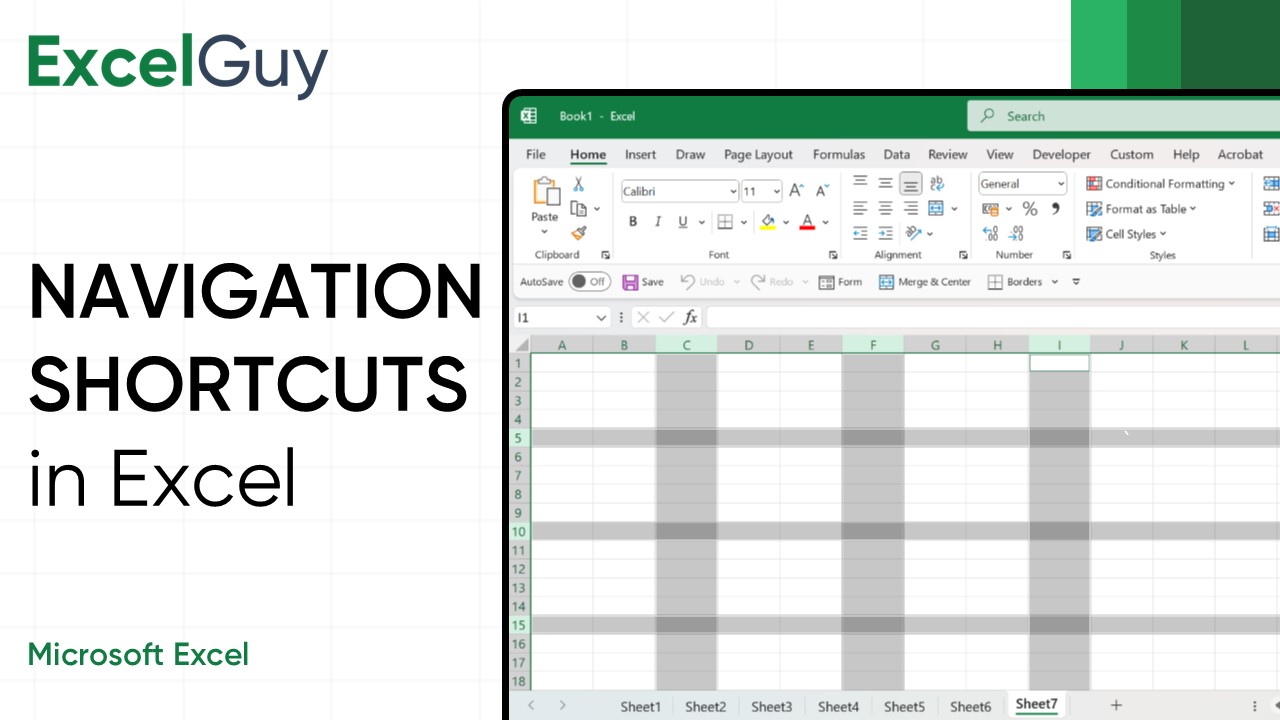Why Navigation Shortcuts in Excel?
Navigation using Excel shortcuts allows you to move around the worksheet without relying on the mouse. This not only speeds up your workflow but also minimizes the effort required to locate, review, and manipulate data, making your overall work experience smoother and more productive.
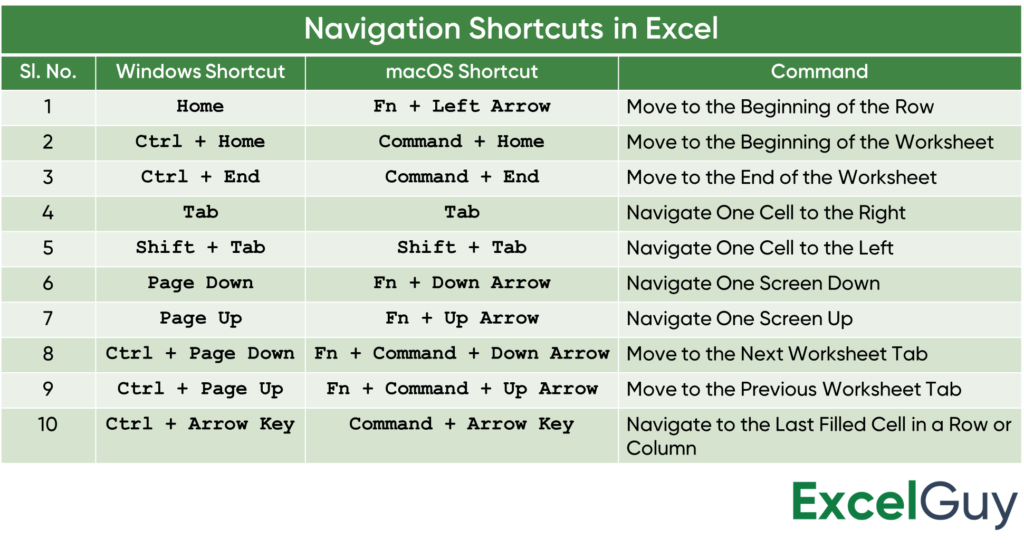
List of Navigation Shortcuts in Excel
Move to the Beginning of the Row
- Shortcut
- Windows:
Home - macOS:
Fn + Left Arrow
- Windows:
- Description: Instantly takes you to the first cell in the current row.
Move to the Beginning of the Worksheet
- Shortcut
- Windows:
Ctrl + Home - macOS:
Command + Home
- Windows:
- Description: Jumps to cell A1, the starting point of your worksheet.
Move to the End of the Worksheet
- Shortcut
- Windows:
Ctrl + End - macOS:
Command + End
- Windows:
- Description: Navigates to the last cell that contains data.
Navigate One Cell to the Right
- Shortcut
- Windows:
Tab - macOS:
Tab
- Windows:
- Description: Moves the active cell one column to the right.
Navigate One Cell to the Left
- Shortcut
- Windows:
Shift + Tab - macOS:
Shift + Tab
- Windows:
- Description: Moves the active cell one column to the left.
Navigate One Screen Down
- Shortcut
- Windows:
Page Down - macOS:
Fn + Page Down
- Windows:
- Description: Scrolls one screen down to show the next part of the worksheet.
Navigate One Screen Up
- Shortcut
- Windows:
Page Up - macOS:
Fn + Up Arrow
- Windows:
- Description: Scrolls one screen up to display the previous part of the worksheet.
Move to the Next Worksheet Tab
- Shortcut
- Windows:
Ctrl + Page Down - macOS:
Fn + Command + Down Arrow
- Windows:
- Description: Switches back to the previous sheet in the workbook.
Move to the Previous Worksheet Tab
- Shortcut
- Windows:
Ctrl + Page Up - macOS:
Fn + Command + Up Arrow
- Windows:
- Description: Switches back to the previous sheet in the workbook.
Navigate to the Last Filled Cell in a Row or Column
- Shortcut
- Windows:
Ctrl + Arrow Key - macOS:
Command + Arrow Key
- Windows:
- Description: Jumps to the edge of the data range in the direction of the arrow.
Uses of Navigation Shortcuts in Excel
- Data Review: Quickly move through large data sets to inspect specific cells or columns.
- Speedy Analysis: Jump from the beginning to the end of a worksheet to check totals or summaries.
- Efficient Editing: Move around different sheets in a workbook to make comparisons or edits.
Workbook Shortcuts - Tips and Tricks
- Combine Shortcuts: Use
Ctrl + Hometo jump to cellA1andCtrl + Tabto navigate large data sections. - Practice Regularly: Repetition will make these shortcuts second nature, boosting your productivity.
- Customize Shortcuts on macOS: If needed, customize shortcuts via System Preferences > Keyboard > Shortcuts.
Conclusion
Mastering navigation shortcuts in Excel is essential for professionals looking to optimize their workflow. These shortcuts help you move effortlessly through your worksheets and stay focused on your tasks without interruptions.
All Excel Shortcuts
Frequently Asked Questions (FAQs)
1. How to jump directly to a specific cell in Excel?
Use Ctrl + G (Windows) or Command + G (macOS) shortcut to open the Go To dialog box, enter the cell number and click Enter.